Tired of Google Chat cluttering up your online space? Deleting your Google Chat account can be a daunting task, as it is intricately tied to your main Google account. But fear not! We’re here to guide you through the process and help you regain control over your digital realm.
Before we dive into the nitty-gritty, it’s important to note that deleting a Google Chat account means deleting your entire Google account. So, make sure you’re ready to part ways with all the other Google services linked to your account.
Now, let’s explore some alternatives to outright account deletion. You can tweak your Hangouts settings to limit the contact you receive. By customizing your invite settings, you have the power to control who can send you invitations. You can also choose to disable invites from everyone else, giving you that much-needed space.
In addition, you can choose to hide or delete direct messages in Google Chat. Hiding conversations ensures they’re removed from your personal view, while the other participants retain access to the chat history. On the other hand, deleting a conversation erases it for all parties involved.
Privacy and data security are of utmost importance, even in the virtual world. When it comes to Google Hangouts, you have the option to toggle your conversation history on or off. Keeping history on means your messages are visible across devices and in Gmail. Turning history off limits visibility to a short period on your devices before automatic deletion. It’s pertinent to note that network administrators and the chat app used by your chatmates might still retain copies of the conversation history.
Now that you’re equipped with this quick guide to Google Chat account management, you can take charge of your online presence. Remember, while complete privacy may not be guaranteed, there are steps you can take to limit contact and ensure a more streamlined digital experience.
Takeaways
- Deleting a Google Chat account requires deleting your entire Google account.
- Customize your Hangouts settings to limit contact and disable invites from unwanted individuals.
- Hide or delete direct messages in Google Chat to manage your chat history.
- Toggle conversation history in Google Hangouts to control message visibility.
- Privacy might not be absolute, as network administrators and chat app providers may still retain copies of your conversation history.
How to Change Hangouts Settings to Limit Contact
If you don’t want to delete your entire Google account, you have the option to change your Hangouts settings and limit who can contact you. By customizing your invite settings, you can control the individuals who are allowed to send you invitations. Here’s how you can do it:
- On a computer:
- Go to hangouts.google.com.
- Login to your Google account, if required.
- Click on the „Settings“ gear icon in the top-right corner of the Hangouts screen.
- Select „Invite Settings“ from the drop-down menu.
- Under the „Invite restrictions“ section, you can change the options for people with your phone number and email address.
- Choose who can send you an invitation or select the option to disable invites from everyone else.
- Click „Save“ to apply the changes.
- On mobile devices:
- Open the Hangouts app on your mobile device.
- Tap on your profile picture or initials in the top-left corner of the screen.
- Select „Settings“ from the menu.
- Tap on your account name.
- Scroll down to find the „Notifications“ section.
- You can turn off Hangouts notifications to limit contact or choose to delete the Hangouts app altogether.
- Tap „Done“ to save your changes.
This way, you can take control of your Hangouts experience without the need to delete your entire Google account. Changing your Hangouts settings allows you to limit contact to only those individuals you choose, ensuring a more personalized and secure communication experience.
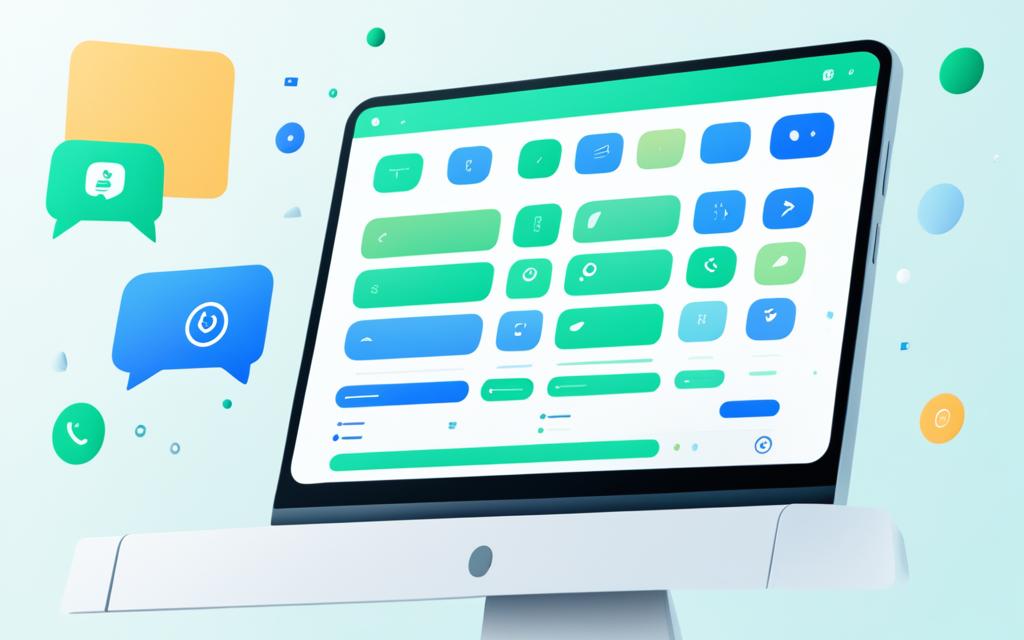
How to Hide or Delete Direct Messages in Google Chat
In Google Chat, you have the option to hide or delete direct messages with another person. It’s always good to have the power to keep your conversations private. Whether you want to simply hide a conversation or go all out and delete it, we’ve got you covered. Let’s dive into how you can manage your direct messages effectively.
Hide a Conversation in Google Chat
To hide a conversation, simply follow these steps:
- Open the Chat app or Gmail app on your Android device.
- Locate the person’s name whose conversation you want to hide.
- Tap and hold the person’s name.
- Select the „Hide“ option that appears.
This action will remove your copy of the conversation, but please note that it will not delete the conversation for the other participants. Hidden conversations simply stay out of sight, ensuring your privacy is maintained without permanently erasing any messages.
Delete a Conversation in Google Chat
If you decide that you want to completely delete a conversation, just follow these simple steps:
- Open the Chat app or Gmail app on your Android device.
- Locate the person’s name whose conversation you want to delete.
- Tap the person’s name to open the conversation.
- Select the „Delete“ option.
It’s important to remember that this action will completely delete the conversation, including all messages, for both you and the other participants. However, please keep in mind that you cannot delete a group message, only individual conversations.
With these features, hiding or deleting direct messages in Google Chat is a breeze. Whether you want to keep certain conversations private or completely remove them, now you have the power to control your messaging experience.
And now, let’s move on to the next section and explore how you can ensure privacy and data security in Google Hangouts.
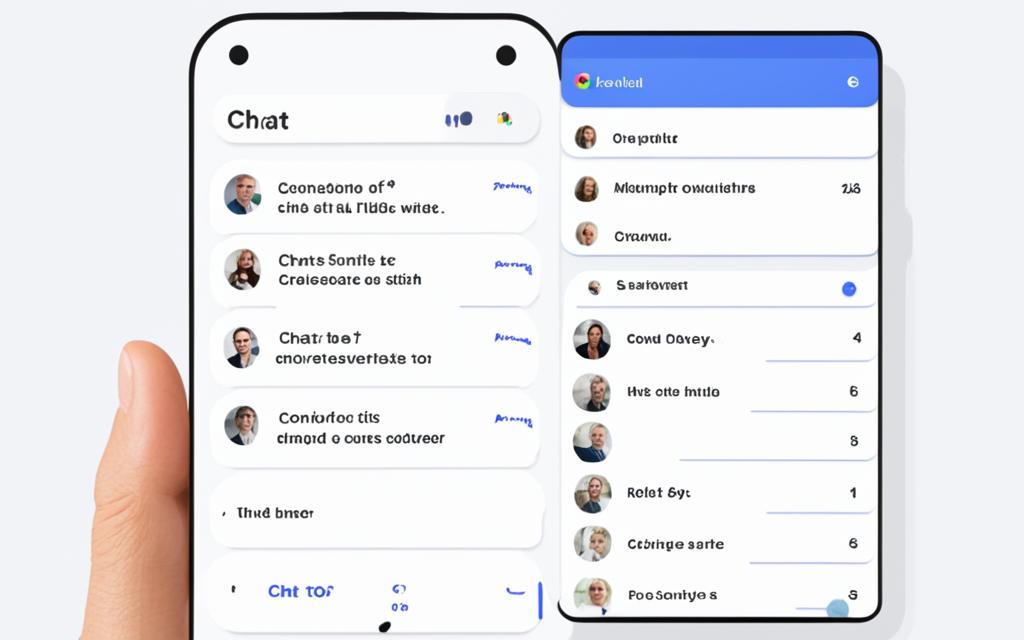
Ensuring Privacy and Data Security in Google Hangouts
To ensure privacy in Google Hangouts and maintain data security, it’s important to be aware of how your conversation history is stored. By understanding the implications of your Hangouts usage, you can make informed decisions about protecting your personal information.
Managing Conversation History
When using Hangouts, your conversation history is stored, allowing you to access past messages across devices and in Gmail. However, this can pose a potential privacy risk if you’re not careful. One way to safeguard your privacy is by deleting your message history from Hangouts and Gmail. Doing so will remove the history from your devices, but it’s important to note that other participants may still have access to the conversation.
Another option is to toggle your conversation history on or off. When history is turned on, your messages are visible on all devices and in Gmail. This can be convenient if you need to refer back to previous conversations. However, if history is turned off, your messages will only be visible for a short time on your devices and will be automatically deleted. This can help to ensure that your conversations remain private.
However, it’s crucial to keep in mind that network administrators and the chat app used by the person you’re chatting with can still retain copies of the conversation history. Therefore, while taking steps to manage your own privacy, it’s important to consider other factors that may impact the security of your conversations.
Protecting Your Data
In addition to privacy concerns, data security is a crucial aspect of using Google Hangouts. It’s essential to take steps to protect your personal information and sensitive data from unauthorized access.
One way to enhance data security is by using strong and unique passwords for your Google account and Hangouts. This can help to prevent unauthorized access to your account and conversations. Additionally, enabling two-factor authentication adds an extra layer of security by requiring a second form of verification, such as a verification code sent to your mobile device.
Furthermore, it’s important to be cautious about sharing sensitive information through Hangouts. Avoid sending personal details, financial information, or passwords through chat messages. If necessary, consider using alternative secure communication channels, such as encrypted messaging apps, for sensitive conversations.
Conclusion
Deleting your Google Chat account can be a complex process, as it is linked to your main Google account. Unlike deleting accounts on other apps, it requires taking additional steps to ensure a smoother transition. However, don’t worry! You have options to limit contact and enhance privacy.
By changing your Hangouts settings and customizing invite options, you can have more control over who can reach out to you. This allows you to filter and reduce unwanted messages, making your Google Chat experience more enjoyable. Additionally, toggling conversation history can help manage your data, allowing you to keep chat logs for the desired duration.
While these steps provide an added layer of privacy, it’s important to note that complete confidentiality might not be guaranteed. Others who have participated in the conversations and network administrators may still have access to your chat history. So, it’s always wise to exercise caution when discussing sensitive information.
In conclusion, deleting your Google Chat account requires a bit of effort, but with the right settings and awareness, you can enhance your experience and maintain privacy to the best of your abilities.
FAQ
How do I delete my Google Chat account?
To delete your Google Chat account, you will need to delete your entire Google account.
How can I change Hangouts settings to limit contact?
On a computer, go to hangouts.google.com and customize your invite settings to control who can contact you. On mobile devices, you can turn off notifications or delete the Hangouts app.
Can I hide or delete direct messages in Google Chat?
Yes, you can hide a conversation by tapping and holding the person’s name, or delete a conversation by selecting the delete option. However, you cannot delete a group message.
How can I ensure privacy and data security in Google Hangouts?
You can delete your message history, toggle conversation history on or off, and be aware that other participants and network administrators may still have access to conversation history.


